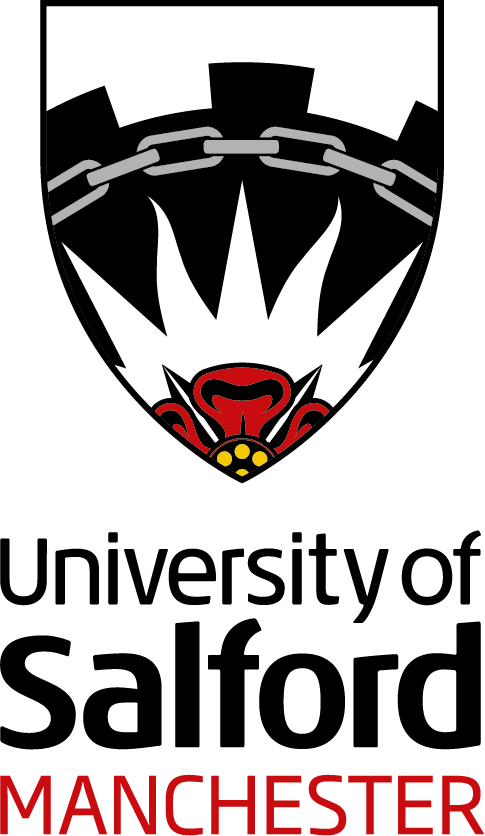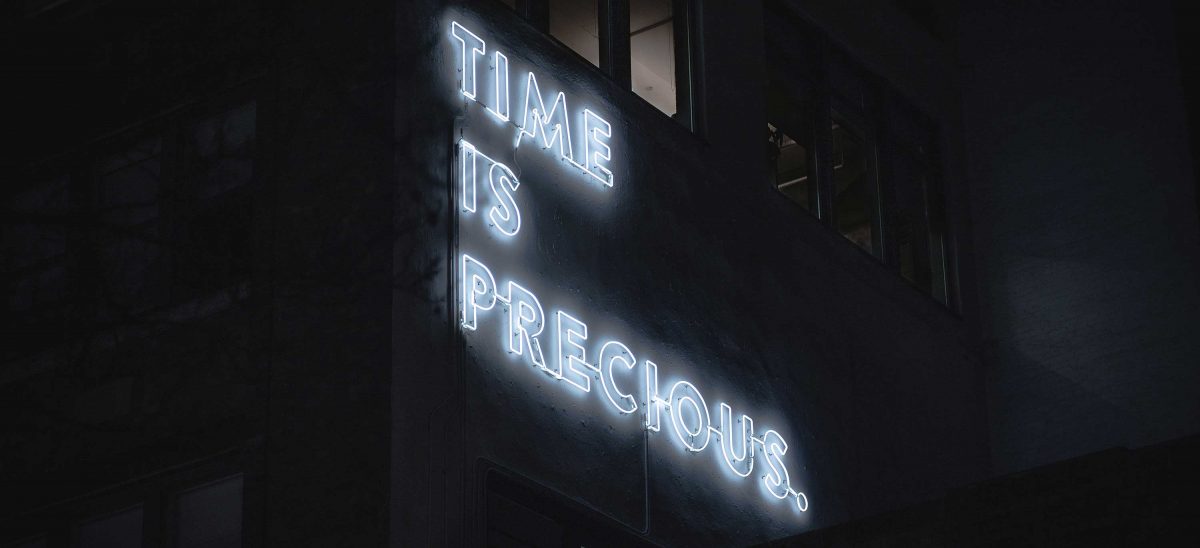How much time do you spend browsing the web…? Want to save yourself some time and effort? Here are our top five web browser tips and tricks!
Top Tip 1: Don’t get distracted
What do you do when you are reading an online article or browsing a website and you see an interesting link, but you don’t want to leave the page you’re currently on? Well, hold down the Ctrl key on your keyboard and left-click that link. The linked page will open in a new browser window, waiting for you to view it when you’re ready. If you have a mouse with a wheel, you can press the wheel on the link to achieve the same result.
Top Tip 2: Accidentally closed a tab or browser?
Have you ever been working on multiple tabs and accidentally closed one of them? Or even worse… closed a browser window which had loads of incredibly useful tabs that you hadn’t bookmarked yet! … Well, all is not lost..
The easiest way to re-open a closed tab is to right-click on the browser title bar and select the ‘Reopen closed tab’ option. If you love keyboard shortcuts, then simply press the ‘Ctrl+Shift+T’ keys to reopen a closed tab. And you can repeat these actions to reopen any other previously closed tabs in the order they were closed.
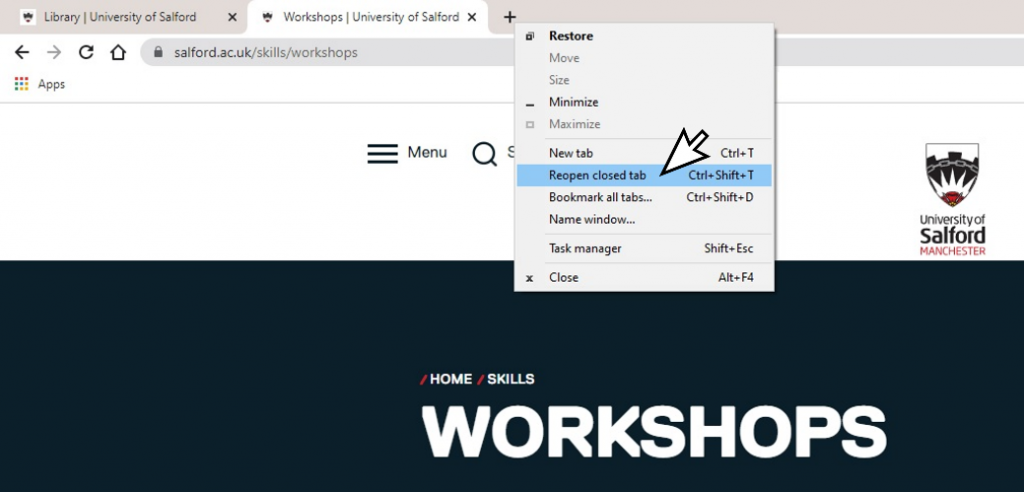
To re-open a closed browser and get back to all of those useful tabs, just open the browser again, right-click on its title bar and look for the ‘Restore Window’ option. Brilliant! If you closed it earlier in the day, or the day before… look through the History option via your browser’s three dots in the top right of the browser.
Top Tip 3: Pin those important websites
When you have several tabs opened in your browser you can soon feel cluttered… When you apply the Pin feature to a tab it minimizes the tab by displaying only its icon, and neatly positions it at the beginning of your browser tabs. Try it now, by right-clicking on the tab of this blog post and select Pin (or Pin tab). Task completed. As well as giving you easy access to it, you also have more space for other tabs!

Our example shows pinned tabs for OneDrive, PowerPoint, Outlook and University of Salford.
You can un-pin a tab at any time by right-clicking on it, click the Unpin tab option and the unpinned tab will appear as a normal tab once again.
Top Tip 4: Know your browser shortcuts
A keyboard shortcut is a key or a combination of keys you can press on your keyboard to perform a variety of tasks. Quicker than using a mouse! A quick Google search will show how many keyboard shortcuts there are, but try out some of our favourite browser shortcuts. Write down the ones you like and practice using them over a couple of days so that you remember them. You will wonder how you ever managed without them!
- Move between open tabs using the Ctrl+Page Up or Ctrl+Page Down keys.
- If you have visited a number of web pages in a tab, you can press the Alt+Left arrow to move back through the pages, and the Alt+Right arrow to move forward to return to your most recent page.
- Want to type in a new url? Press Ctrl+L to move the cursor into the address bar.
- Want to search for a specific word or phrase on a web page or online journal article? Press Ctrl+F to access a search box.
- Press F5 or Ctrl+R to refresh or reload a web page.

Top Tip 5: Keep your browser up to date
It’s easy to forget to keep on top of this, but make sure your browser and its plugins are up-to-date, as this is vital for your computer stability and security. Browsers such as Microsoft Edge and Google Chrome download and install updates automatically in the background, but if you have not closed your browser in a while, you might have a pending update. It is a good idea to check on this manually. For most browsers go to the three dots in the top right of the browser and look for the Settings and About options. Your browser will indicate if you have the latest version. If you do not, then your browser will immediately check and apply any updates, or display an update link for you to click.
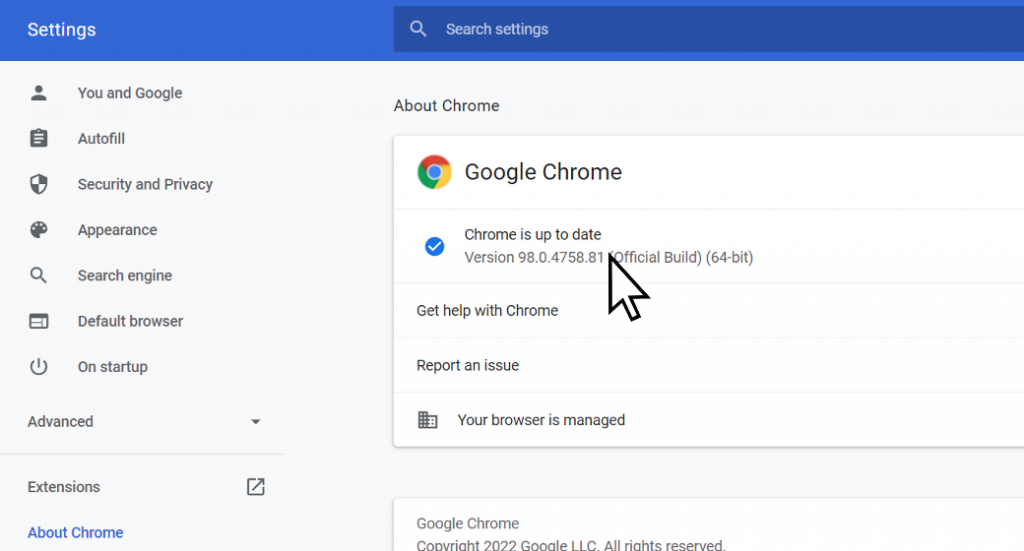
Want to learn more?
We hope you feel inspired to try these browser tips right now. We’ll end with an invitation for you to install:
- our Library App on your mobile devices, to use services and resources super quickly.
- the browser extension Library Access to make it easier to access articles, journals and databases, particularly when you are studying off campus.
For our Workshops on a wide range of skills training visit: salford.ac.uk/skills/workshops